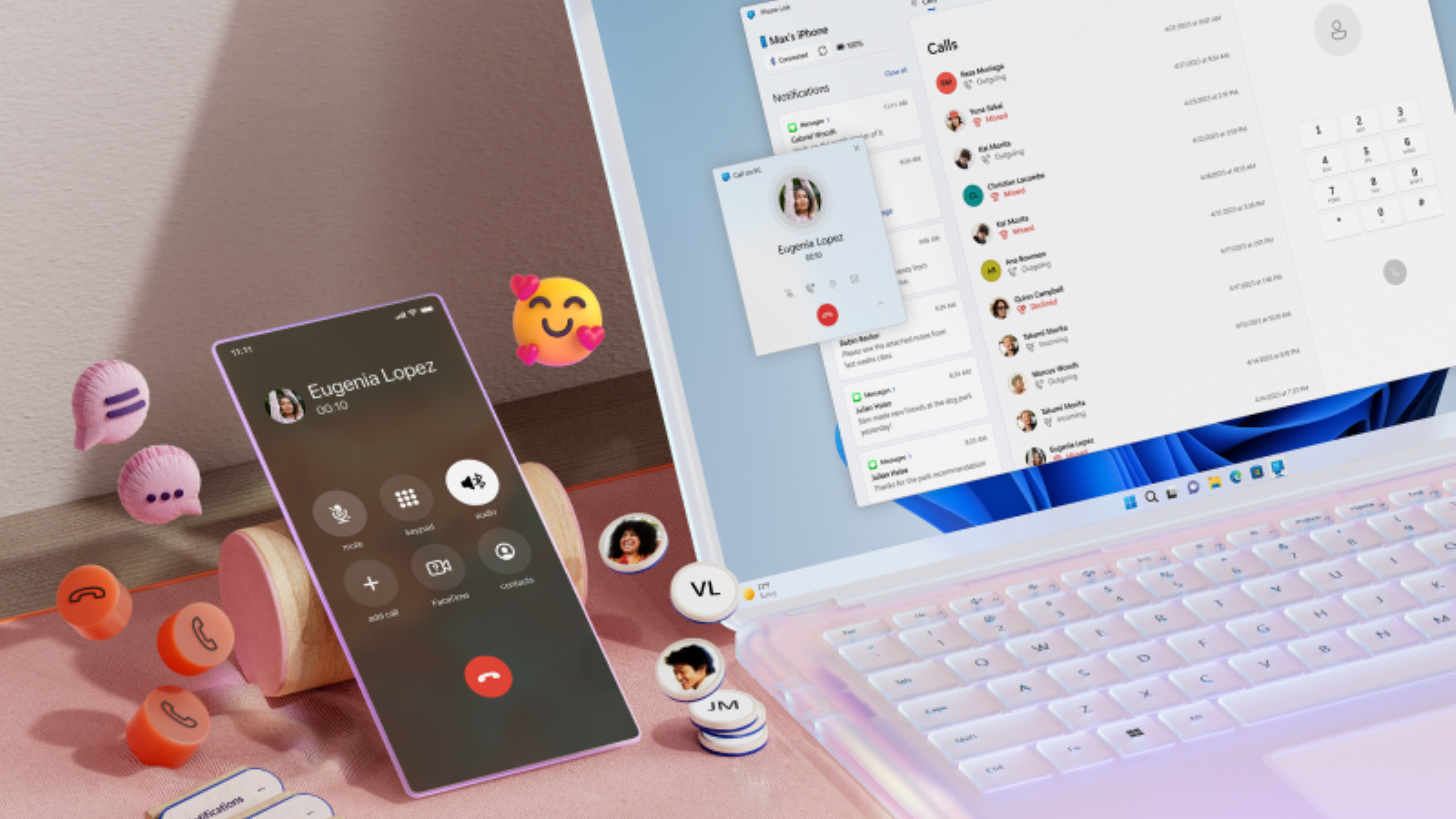
www.aka.ms/linkphoneqr- Set up Phone Link on your PC
Access your phone from your PC with “www.aka.ms/linkphoneqr“. Phone link allows you to receive and make phone calls, send or receive messages, access apps, see message history & group chats. In addition to this, users can explore upto 2000 phone’s images, drag & drop them between apps and any PC’s folder. Manage your preferred notifications alerts through this application. All in all, you can control your phone right from your PC’s screen. Here, we have mentioned topics to be discussed in following guide-
- What is www.aka.ms/linkphoneqr?
- What are system requirements to setup Phone Link ?
- How to setup Phone Link from Windows PC?
- How to sync both devices from Android device?
What is www.aka.ms/linkphoneqr?
The instant way to sync your Android phone and Windows PC is www.aka.ms/linkphoneqr, which generates a QR code to link them. This QR code appears on PC which you can scan easily using your phone. So, this link is straightforward way to connect both devices via common Wifi and bluetooth connection. And take or make calls, messages and access images on your PC.
What are system requirements to setup Phone Link ?
Here, we have mentioned prerequisites to get www.aka.ms/linkphoneqr setup on your PC:
- Operating system on PC: It should be Windows 10 May 2019 Update or later. Versions later May 2019 Update comes with phone link app preinstalled.
- Android Operating system version: The device should have Android 7.0 (Nougat) or above version.
- Common Wifi network: Both Phone & PC should be connected through same Wifi network & placed nearby.
- Bluetooth Pairing: In order to make & receive calls from your PC itself bluetooth pairing is essential.
How to setup Phone Link from Windows PC?
Follow the instructions below to setup & access www.aka.ms/linkphoneqr from your Windows PC:
- On the taskbar, type “Phone Link”. This gets you to Phone Link app, Select it from results.
- Thereafter, Select “Android”.
- Now, sign-in your Microsoft account, make sure that you sign in on both devices using same account.
- Nextly, to install or open companion app on your Android device, after signing-in- Open web browser on Phone & enter “aka.ms/yourpc”(displayed on PC),
- Sign -in with same microsoft account into the companion app. A screen with QR Code loads now.
- Come to PC again, Check the “I have the Link to Windows app installed on my phone” box.
- Further, tap “Pair with QR code”. A QR code appears on PC screen.
- Scan OR Code using phone’s camera.
- Eventually, after linking both of the devices, Android device will prompt to permit several features. Give permissions as per your requirements.
NOTE: To link both devices without QR, choose the “Pair manually” button on PC. This prompts you to enter the code shown on PC.
How to sync both devices from Android device?
You can also link both the devices from your Android phone, refer to steps given below:
- Head on to Android device’s browser and type aka.ms/yourpc. This will let you download Link to Windows app on your phone.
- Now, open the ”Link to Windows” app on your Android device.
- Further, sign-in using the same microsoft account credentials.
- Now, get your QR code on PC, by simply going to “www.aka.ms/linkphoneqr“ via browser.
- Nextly, link both devices by scanning QR code via companion app’s camera using Android device.
- Therafter, give permissions which ever you desired as it will ask you to access various things from your phone.
NOTE: Ensure that you signed-in the same Microsoft account on your PC, to link the devices.
